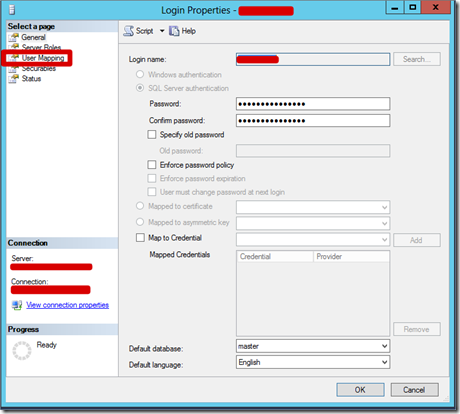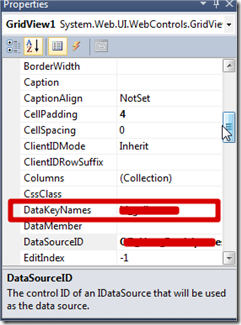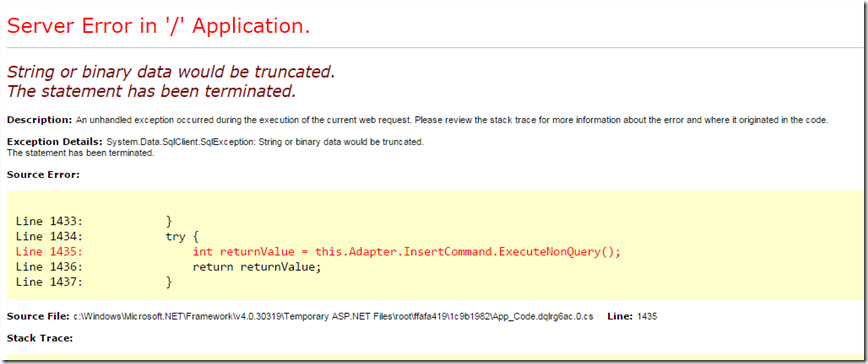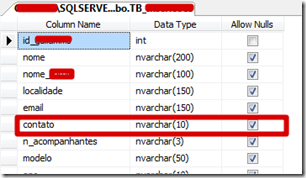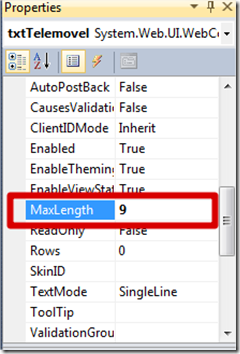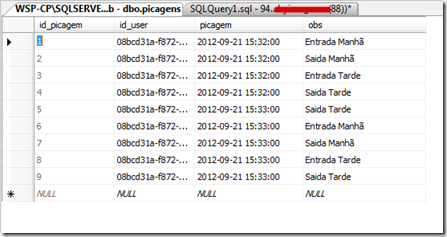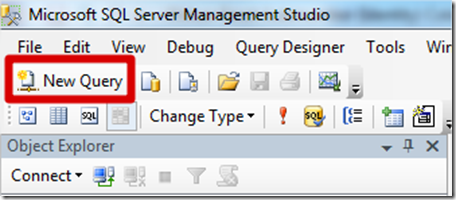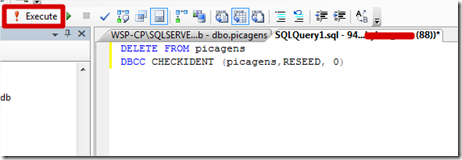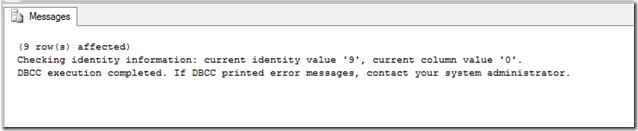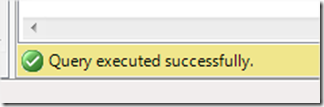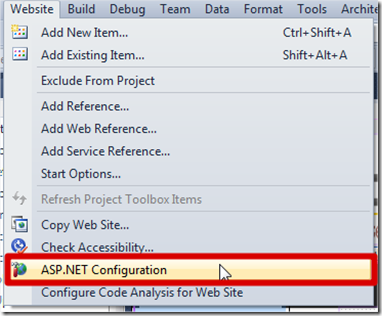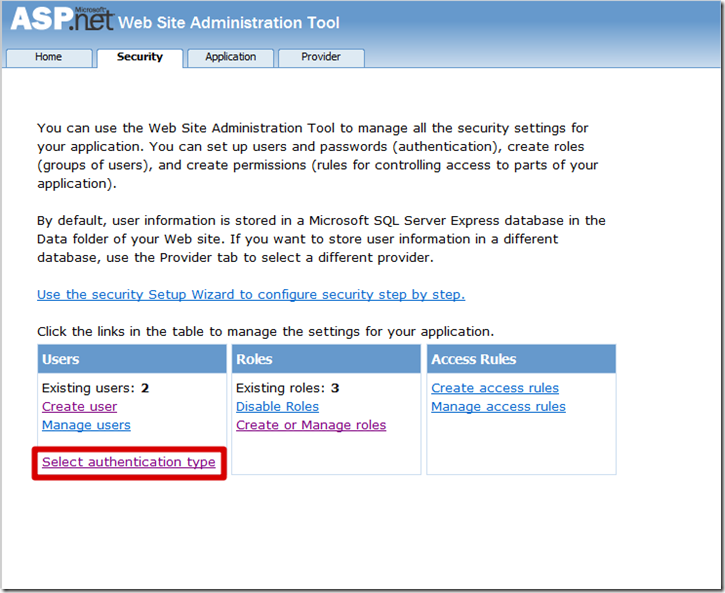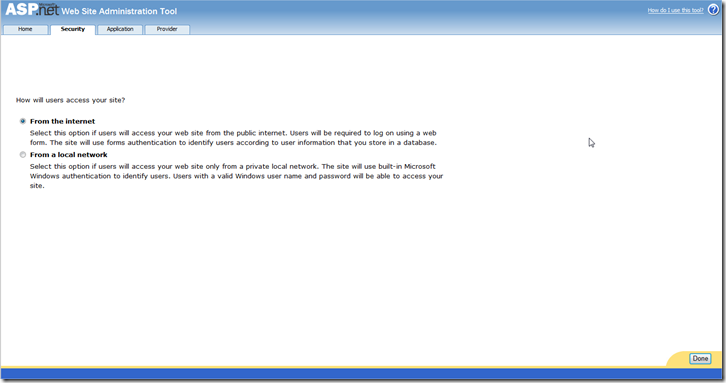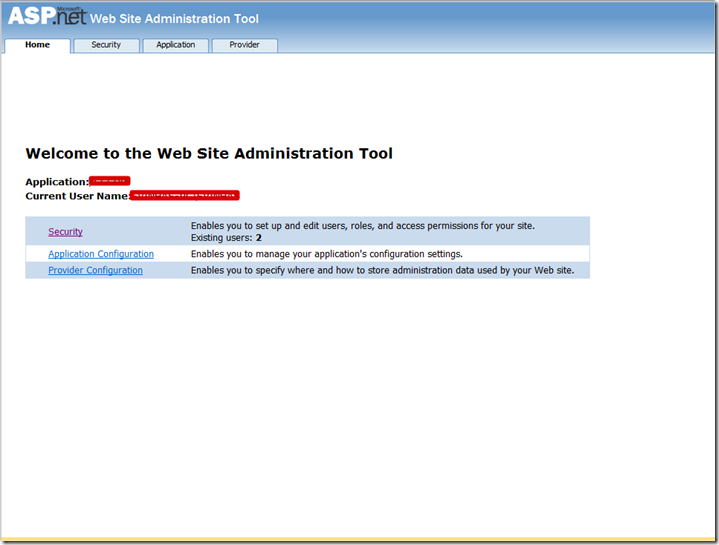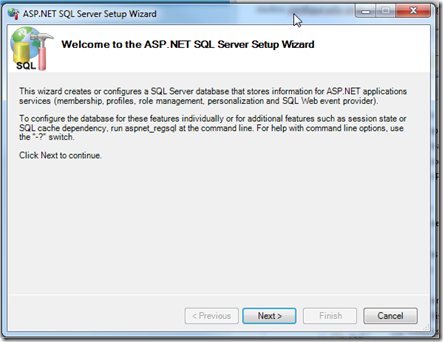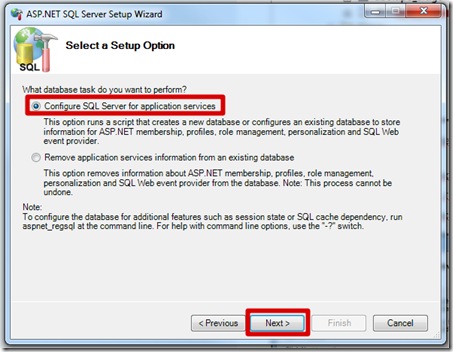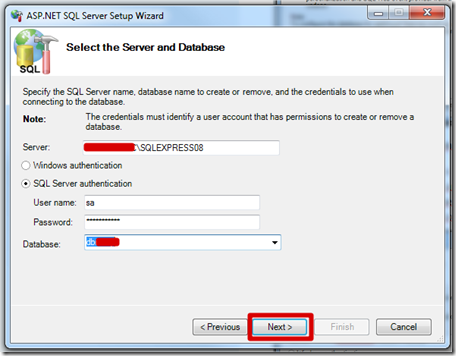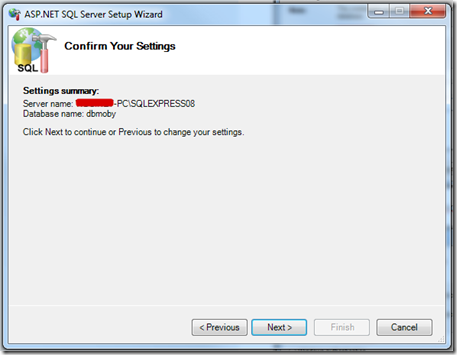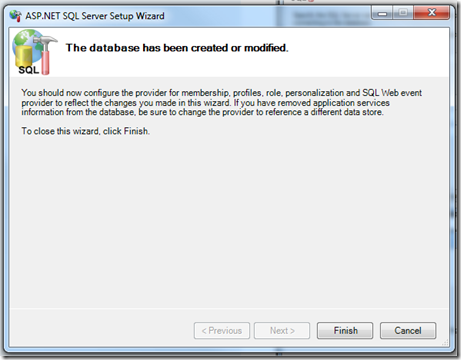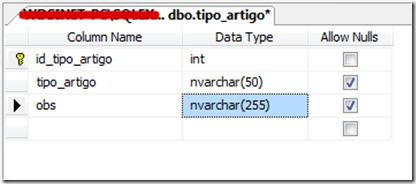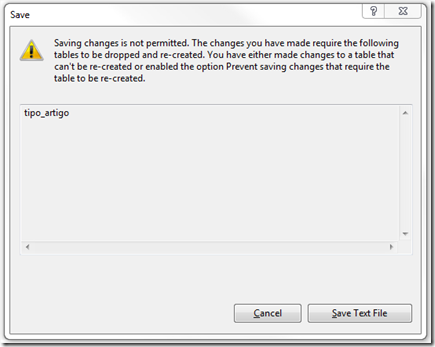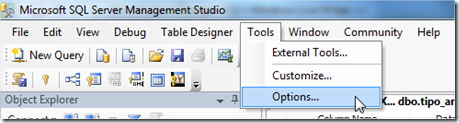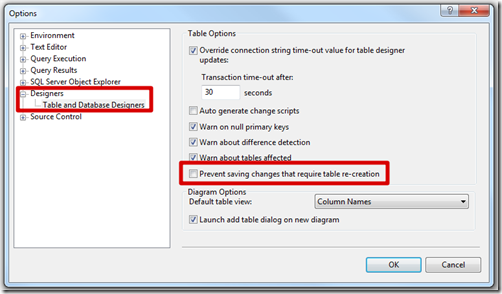Abaixo seguem os passos de como carregar as tabelas e funcionalidades de uma base dados ASPNETDB para uma base de dados configurada pelo utilizador/programador/administrador de sistemas.
Vou indicar os passos necessários para tal poder ser possível.
1. Inicalmente devemos ter já criada uma base de dados, por exemplo userdb.mdf

2. Em seguida verificar na seguinte localização a presença da framework 2.0, seja qual for a versão que apareça à frente.
No meu caso a localização foi a seguinte: C:\Windows\Microsoft.NET\Framework\v2.0.50727
O nome do executável é: aspnet_regsql.exe
Ao executar este executável irá aparecer a seguinte janela:
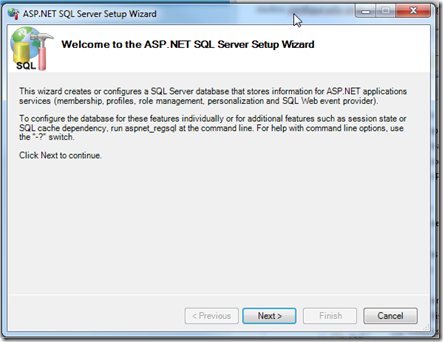
Seguir os passos, clicando em “Next”
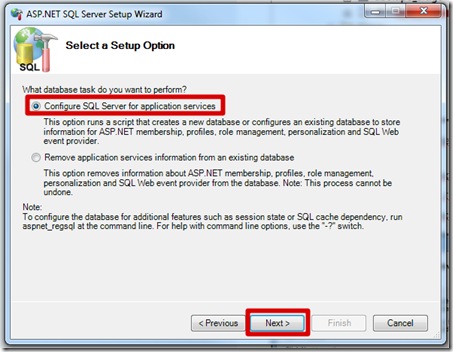
Nesta opção indicamos que pretendemos os profiles, roles na base de dados escolhida.
Introduzimos onde indica Server a nossa instancia de SQL, poderá ser por exemplo \SQLEXPRESS, no meu caso é \SQLEXPRESS08, onde só após essa indicação é que sõ disponibilizadas as bases de dados que constam nessa instancia. Devrá ser indicada a password de autenticação, caso tenha sido introduzida, na maioria das vezes basta colocar como windows authentication.

Seleccionamos a base de dados onde pretendemos as tabelas correspondentes a ASPNETDB e “Next”
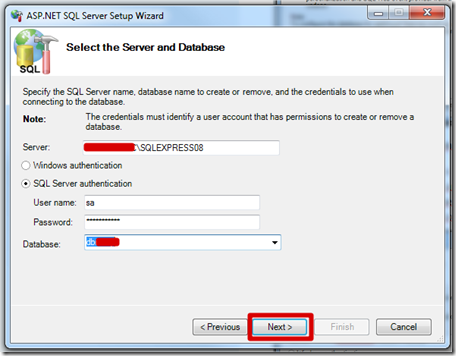
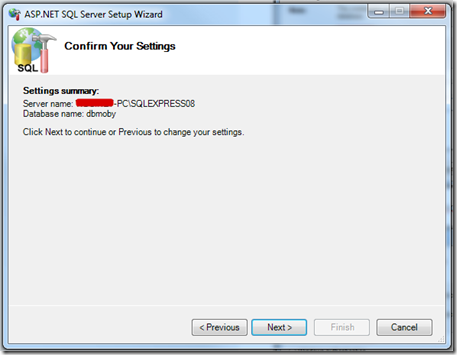
Correndo tudo bem, já deverá estar concluida a operação de carregamento das tabelas, e passando a ser a base de dados de gestão de utilizadores da sua aplicação. Clique em “Finish”.
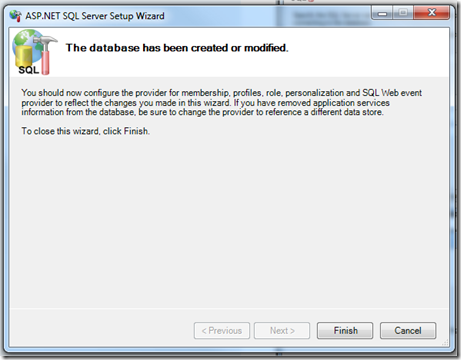
Podem confirmar a criação das tabelas, fazendo um refresh a base de dados, onde já constam as tabelas solicitadas: