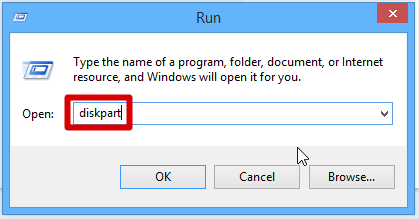Apagar/Delete OEM Partition
Quando pretendemos eliminar todo o conteudo do disco, sendo partições ou conteudo, podemos aceder ao Computer Management e verificamos que o disco contêm mais do que uma partição e uma delas não deixa eliminar podemos efetuar os seguintes passos para corrigir o erro indicado abaixo. Podemos seguir os seguintes passos 1º – Premir Tecla Win … Read more